批量给原理图图纸上的元器件,添加一个参数,这里使用到Altium Designer软件中的参数管理器功能,具体使用操作如下:
【工具】【参数管理器】

弹出【参数编辑选项】,选择需要添加参数的对象(这里以元器件为例),勾选【元器件】选项框,点击【确定】。
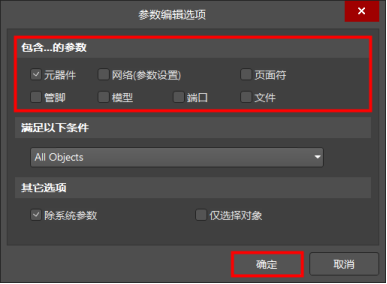
弹出【Parameter Table Editor For Project】项目参数表编辑器的对话框,左边红色框内是给项目中所有的元器件罗列,右边蓝色框内是元器件对应的所有参数信息。想要给所有元器件添加新的参数,点击【Add Column】添加一个参数列。
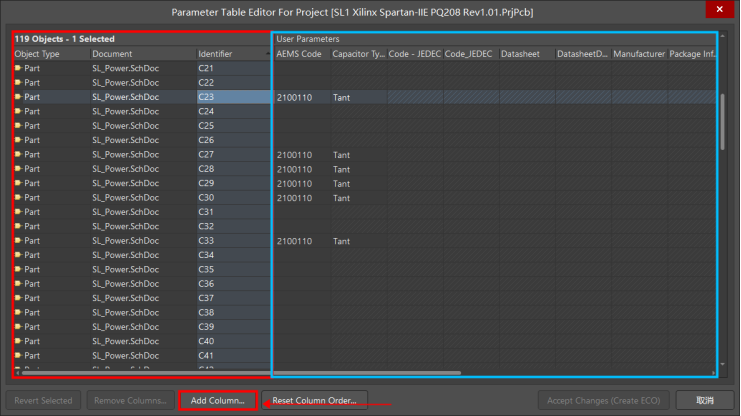
弹出【添加参数】的对话框,这里对参数项目命名为demo,【值】为显示的信息命名为text,勾选上【添加到所有对象】选项框,点击【确定】。
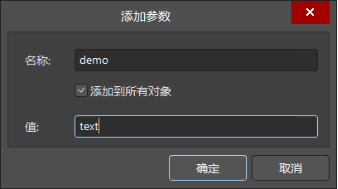
回到【Parameter Table Editor For Project】项目参数表编辑器对话框,拖拽显示信息的最后一列,可以看到已添加好的参数信息。点击【Accept Changes (Create ECO)】进行原理图上信息的更改。
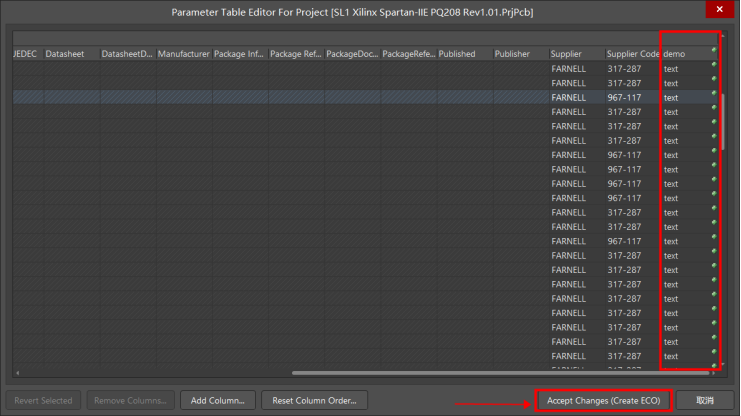
弹出【工程变更指令】对话框,按照顺序点击【验证变更】【执行变更】,在状态栏下【检测】和【完成】都为绿色对勾即可,点击【关闭】。
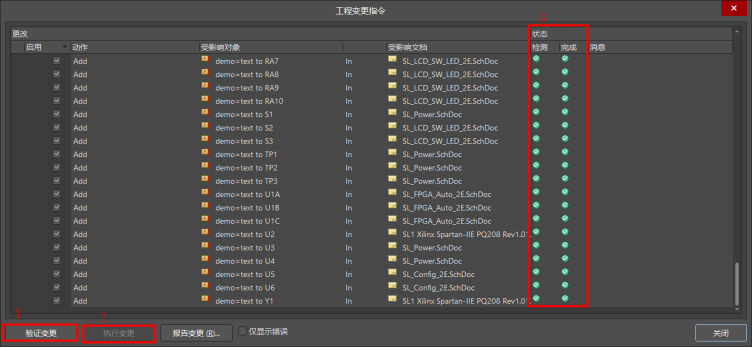
回到了原理图界面,点击一个元器件打开属性面板,看到添加的参数信息已经添加成功。此参数目前是不显示状态。
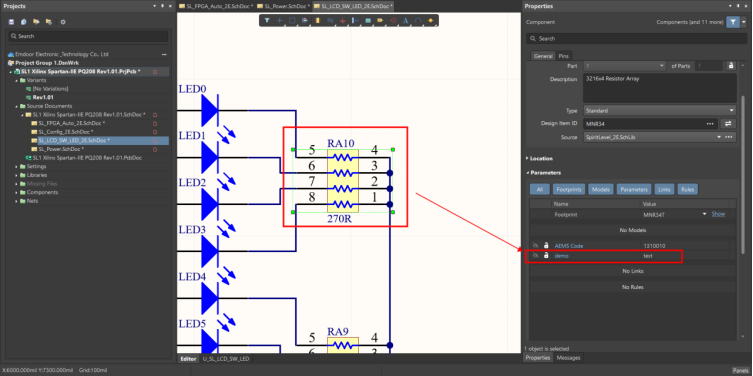
若将该设置的参数,在原理图页面中显示,点击参数显示按钮即可。
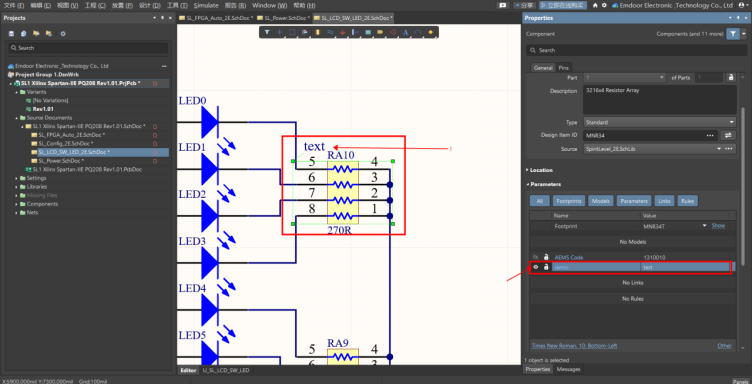
若将所有元器件设置的该参数显示出来,进行如下操作:选中一个元器件右键单击【查找相似对象】。
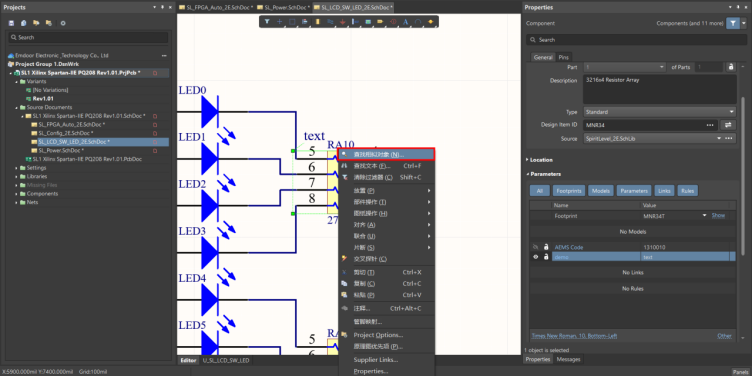
【Object Kind】选择same,点击【确定】。
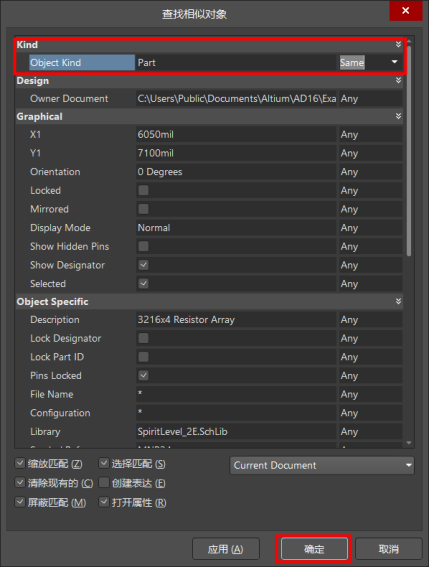
在属性面板中将该参数的显示按钮打开,在原理图中就可以看到该参数的显示效果。
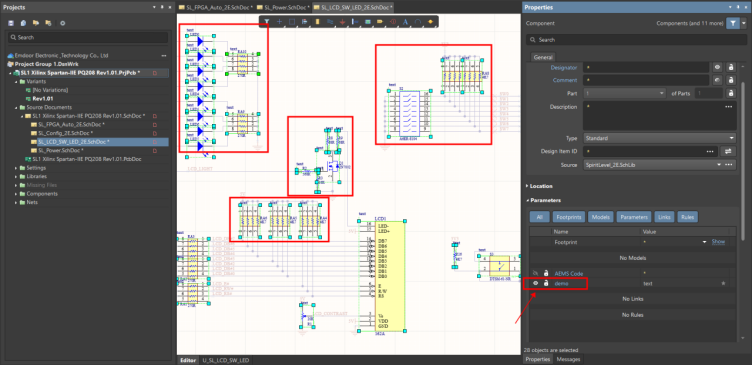

 首页 > 资源中心 > FAQ
首页 > 资源中心 > FAQ 
 沪公网安备 44030602004326号
沪公网安备 44030602004326号